この記事を読み終えると、Intel Edison compute moduleにログインしたり、Intel Edison compute module上にファイルを転送できるようになります。
1-1. 開梱と組み立て
公式サイトの組み立て方法(写真付き)に従って、Arduino expansion boardの上にIntel Edison compute moduleが挿しこまれている状態にする。あとで電源を入れたときに明るい緑色のLEDが見えないときは、Intel Edison compute moduleの挿しこみが足りない。(だからといって無理に挿しこまないように…)
さらに、Grove ShieldをArduino expansion boardの上に挿しこむ。こちらは、かなり奥まで入る。(Grove公式Wikiの写真参照)
最終的に、Arduino expansion boardの上にIntel Edison compute moduleとGrove Shieldがしっかり挿しこめればOK。(実際に温度センサを使ってみた日本語ブログ記事参照)
1-2. ドライバのインストール
Intel Edison公式サイトのダウンロードページから自分のOSに合ったインストーラ(「Installers」ヘッダの下にある青いボタン)をダウンロードして実行する。
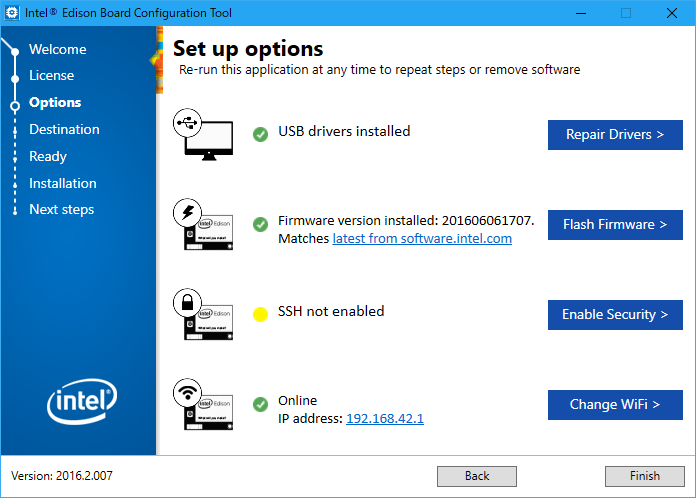
どのOSでも、ドライバのインストール → Intel Edison接続後、ファームウェアアップデート → Intel Edisonのrootパスワード設定 → Intel EdisonのWi-Fi設定 の順番に進むはずである。これがすべてうまくいった場合、項目1-5.までをGUIで行ったことになる。
実際には、 ドライバのインストール以外は失敗しても手動で行える。ファームウェアアップデートは回線の弱いところでやると痛い目を見るので注意。数百MBのデータを重いサーバから落としてこないといけない。近くの人がすでに最新のファームウェアデータを持っている場合は、USBメモリなどでコピーしてもらう手もある。
1-3. Intel EdisonとPC/Macの接続
前のインストーラの指示に従ってうまくいけばそれでよいが、うまくいかない場合はこの項目を参照のこと。まずは、ドライバをインストールしたのち(Linuxだとドライバのインストールは不要かもしれない。)、Intel Edison Arduino expansion boardのmicroBポート二つともにUSBケーブルを接続する。そして、反対側のAポート二つとも、PC/Macに接続すると、Intel Edisonが起動する。このときexpansion board上で明るい緑色のLEDが発光しないときは「開梱と組み立て」参照のこと。
Windows
Tera TermなどでUSBシリアルポートに接続する。ボーレートは115200に設定する。
Linux/Mac
コマンドラインで /dev/ttyUSB0 に接続する。ボーレートは115200に設定する。screenコマンドがインストールされていない場合、Ubuntuなら sudo apt-get screen を先に実行。 sudo screen /dev/ttyUSB0 115200 と打てばIntel Edisonに繋がる。おそらくMac OS Xでも同様…。
次の動画はWindows環境でIntel Edisonに接続し、「1-5. Intel Edisonの初期設定」までを終えたスクリーンキャスト。
1-4. Intel Edisonへのログイン
上記の通りOSごとに違う方法で、USBケーブル経由でIntel Edisonに接続できたら、ログインする。Enterキーを何度か(恐らく2度)押すとログインアカウントを聞かれるので、rootと入力。初期パスワードはないので、そのまま入れるはずである。
これでIntel Edison上に入れれば、その中に入っている組み込みLinuxを操作できる。
1-5. Intel Edisonの初期設定
Intel Edison公式サイトの Step 4: Run configure_edison にある通り、組み込みLinux上で configure_edison --setup を実行するとIntel Edisonの初期設定をCUI(文字ベースのユーザインタフェース)で行うことができる。パスワードを決め、Wi-Fiネットワークに接続すること。
1-6. Intel Edisonへの無線(SSH)ログイン
インストーラのGUI操作がうまくいった場合、またはUSBシリアルで有線接続しての configure_edison コマンドがうまくいった場合、Intel Edisonは部屋のWi-Fiアクセスポイントに接続され、IPアドレスを付与されているはずである。(どちらの手順にせよ、最後にIPアドレスが表示される。)
この時点で、Intel Edisonには無線でログインできるようになっている。
Intel Edisonと同じWi-Fiアクセスポイントに接続していることを確認したうえで ssh root@EdisonのIPアドレス とすれば、先ほど設定したパスワードを聞かれるはずである。
今後は、SSH経由でファイルのやり取りなどが可能になるので、ACアダプタで電源を供給してUSBケーブルは外したままにできる。
次の動画はWindows環境でSSH経由でログインしている様子のスクリーンキャスト。
1-7. Intel EdisonとPC/Macのファイルのやり取りの方法いろいろ
Intel Edisonからセンサやアクチュエータを操作するには、Intel Edison上にプログラムを転送する必要がある。Arduino IDEなどを使うこともできるが、今回はJavaScriptでプログラムを書くことを前提としているので、自力でプログラムを転送する手段を確立しなくてはならない。以下のような方法がある。
f3-projects install コマンド
1-6. までのセットアップが終わっていればPC/Mac上から f3-projects install コマンドでIntel Edisonにプロジェクトを転送できる。これが最も簡単でおすすめ。
詳しくはコマンドライン用ツールの解説を参照のこと。
SSH (SCP)
1-6. までのセットアップが終わっていればPC/Mac上から scp コマンドでIntel Edison上のファイルを読み書きできる。WindowsならWinSCPなどが使える。そこそこ簡単。
USBシリアルまたはSSHログインしてwget
何ともあほらしいが、転送したいファイルをWeb上に置いて、Intel EdisonにログインしたうえでwgetコマンドでIntel Edison内に保存するということも可能である。
Intel EdisonのUSBマスストレージ部分に保存してIntel Edison上でマウント
Intel Edisonは内部の記憶領域が 1. WindowsなどからUSBマスストレージクラスとして認識できる(が、Edison内からは通常アクセスできない)部分と、 2. Windowsなどから見えない、Linuxのファイルシステム上の部分 に分かれていると考えることができる。 1. は通常、ファームウェアアップデートのときに利用される領域だが、これをIntel Edison上からマウントすることも可能なので、USBマスストレージ部分にファイルをコピーして、マウント、読み込むことも可能である。
詳しくは他の人が書いたブログ記事を参照のこと。